Việc thiết kế và in name card 2 mặt thường khiến nhiều người gặp khó khăn, đặc biệt là những ai không rành về các phần mềm thiết kế phức tạp. Bạn có thể đang loay hoay tìm kiếm một cách đơn giản, tiết kiệm thời gian nhưng vẫn đảm bảo tính chuyên nghiệp để in name card 2 mặt.
Bài viết dưới đây, In Siêu Tốc sẽ cung cấp thông tin chi tiết về cách in name card 2 mặt bằng Word chỉ với 5 bước đơn giản, từ bước tìm mẫu phù hợp với nhu cầu, đến chỉnh sửa nội dung. Đồng thời, những lưu ý quan trọng khi in name card để đạt chất lượng tốt nhất cũng sẽ được giải đáp cụ thể trong bài viết này.

1. Cách in name card 2 mặt trong Word bằng mẫu sẵn có
Microsoft Word không chỉ hỗ trợ soạn thảo văn bản mà còn giúp bạn thiết kế name card hai mặt một cách dễ dàng. Dưới đây là hướng dẫn cụ thể:
Bước 1: Tìm mẫu name card phù hợp
- Mở Word, chọn tab “New” (Mới) ở góc trái.
- Nhập từ khóa “Business Card” vào ô tìm kiếm, chọn Template có sẵn và nhấn Enter.
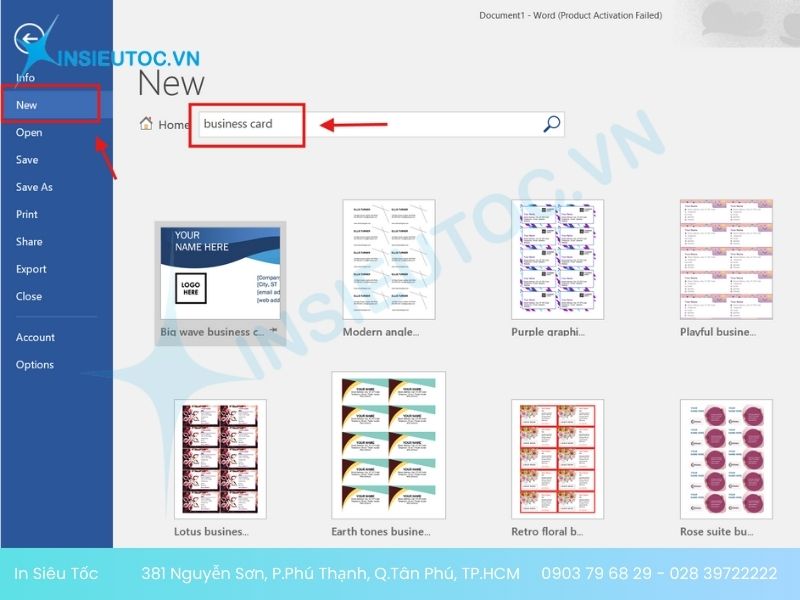
Bước 2: Lựa chọn mẫu
- Duyệt qua danh sách mẫu hiển thị bên phải.
- Chọn mẫu phù hợp, nhấp vào để xem trước, sau đó bấm “Create” (Tạo).
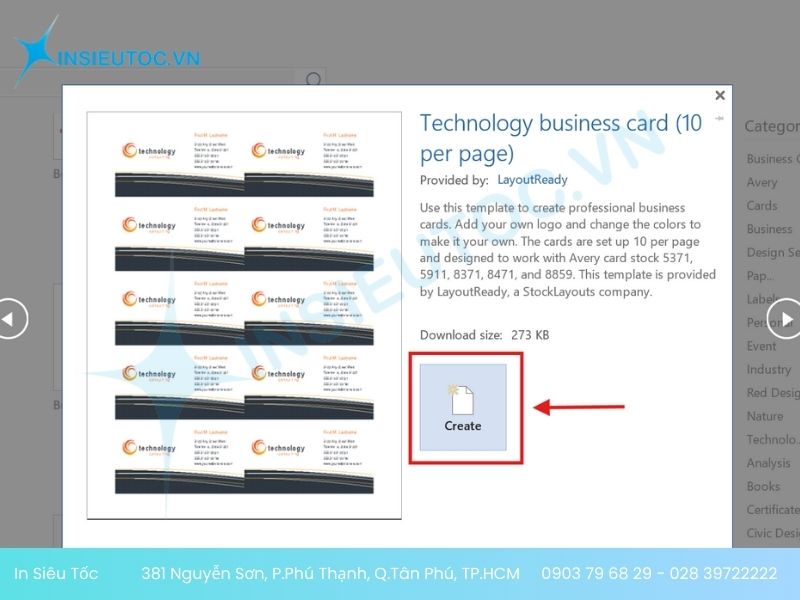
Bước 3: Tùy chỉnh mẫu đã chọn
- Word sẽ mở một tài liệu mới chứa mẫu name card.
- Tùy chỉnh nội dung, vị trí và thiết kế theo yêu cầu.
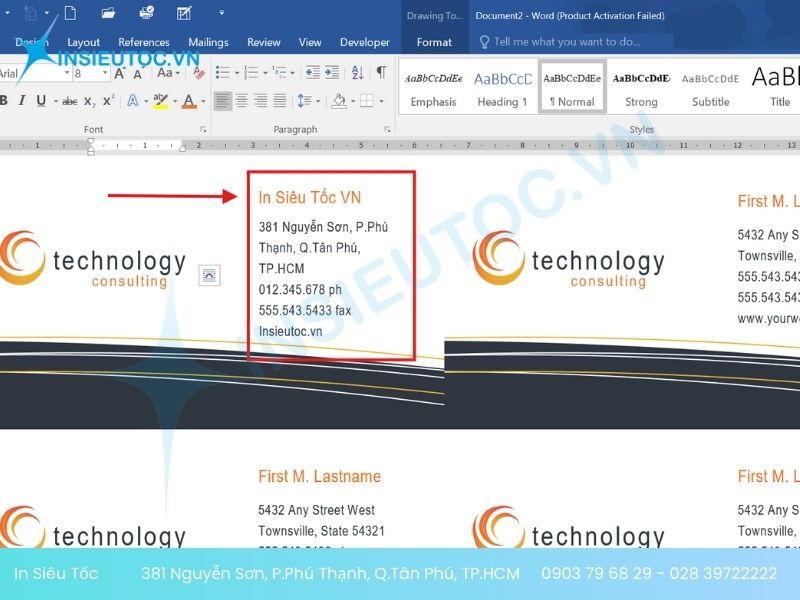
Bước 4: Chèn logo
- Nhấp vào vị trí logo trong mẫu.
- Chọn tab “Insert” (Chèn), sau đó bấm “Picture” (Hình ảnh).
- Tải logo từ máy tính và chèn vào vị trí.
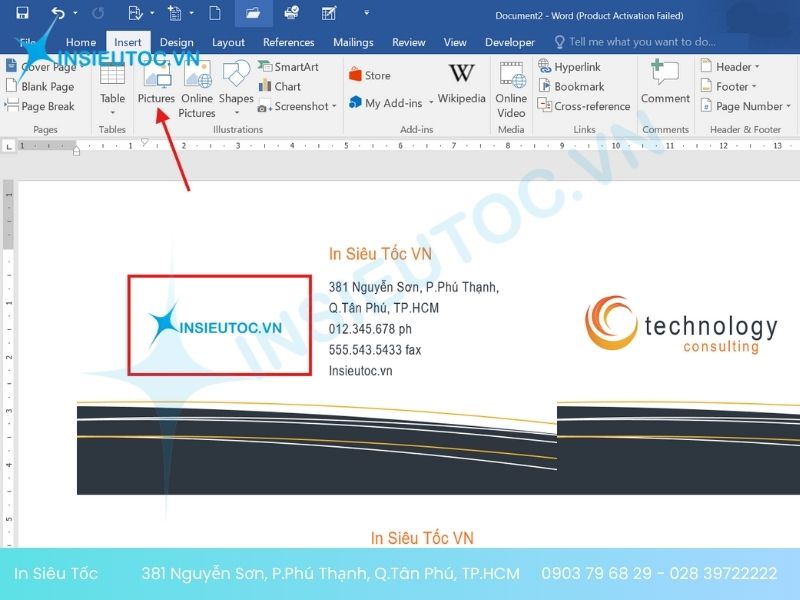
Bước 5: Điều chỉnh nội dung và tiến hành in
- Điền thông tin liên hệ và các chi tiết khác.
- Tùy chỉnh font chữ, kích thước và màu sắc.
- Kiểm tra kỹ nội dung để đảm bảo rõ ràng, chính xác trước khi in.
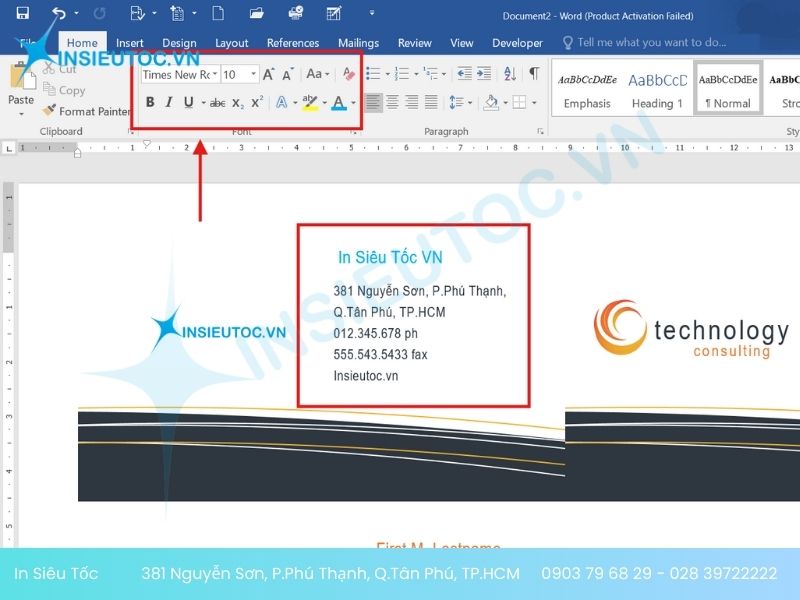
2. In card visit 2 mặt cần lưu ý những gì?
Name card hai mặt được thiết kế để đáp ứng nhu cầu sử dụng cụ thể của từng khách hàng. Tuy nhiên, nhiều người dù có thiết bị in vẫn gặp khó khăn trong việc thực hiện đúng quy trình. Dưới đây là 5 lưu ý khi in name card hiệu quả:
Lựa chọn phần mềm thiết kế
Nếu chỉ cần thao tác đơn giản, bạn có thể sử dụng Microsoft Word. Để tạo ra sản phẩm chuyên nghiệp hơn, hãy chọn các phần mềm như: Adobe Illustrator (AI), Adobe Photoshop (PSD), Corel Draw (CDR). Khi hoàn thành thiết kế, lưu file ở các định dạng chuẩn như .cdr, .ai, hoặc .psd để đảm bảo chất lượng in.
Lựa chọn công nghệ in
Chọn công nghệ in phù hợp giúp đảm bảo độ sắc nét và tính đồng bộ cho sản phẩm:
- In offset: Thích hợp in số lượng lớn, đảm bảo màu sắc đồng nhất và hai mặt không bị lệch màu.
- In kỹ thuật số hoặc in phun: Phù hợp với đơn hàng nhỏ, thiết kế đơn giản.
- In kim loại hoặc ép nhũ: Dành cho các loại name card cao cấp, cần hiệu ứng đặc biệt.
Thực hiện in ấn
Thời gian in tùy thuộc vào số lượng. Quy trình in thường không mất nhiều thời gian, chỉ khoảng vài ngày là hoàn thiện.
Cán màng bảo vệ
Cán màng giúp bảo vệ và tăng độ bền cho name card. Một số lựa chọn phổ biến:
- Cán màng mờ: Tạo bề mặt nhẵn, chống trầy xước.
- Ép nhũ, rập nổi: Mang lại vẻ ngoài cao cấp, nổi bật.
- Bo góc: Giúp các góc mềm mại, giảm rủi ro bị cong gãy.
Đóng gói và vận chuyển
Sau khi hoàn thành, name card được đóng gói vào hộp (mỗi hộp chứa 100 tấm) để bảo quản tốt hơn trước khi giao cho khách hàng.

3. In name card 2 mặt đẹp và uy tín ở đâu?
Với hơn 10 năm hoạt động, In Siêu Tốc tự hào là đơn vị chuyên in name card 2 mặt hàng đầu tại TP.HCM, ứng dụng công nghệ in ấn hiện đại để mang lại sản phẩm chất lượng cao với độ sắc nét và màu sắc chính xác.
- Hoàn thiện nhanh chóng trong 24 giờ: Nhờ công nghệ tiên tiến và đội ngũ giàu kinh nghiệm, sản phẩm được hoàn thành nhanh mà vẫn đảm bảo tiêu chuẩn chất lượng.
- Chất lượng đỉnh cao: Name card được in với hình ảnh sắc nét, màu sắc chuẩn, mang lại sự sang trọng và nổi bật.
- Giá thành hợp lý: Đưa ra giải pháp tiết kiệm nhưng vẫn giữ được sự chuyên nghiệp và đẳng cấp cho khách hàng.
- Đa dạng chất liệu và kỹ thuật: Từ giấy mỹ thuật, nhựa trong suốt, đến kim loại, kết hợp các kỹ thuật ép kim, phủ UV, dập nổi để đáp ứng mọi phong cách và nhu cầu.
- Tư vấn thiết kế miễn phí: Hỗ trợ khách hàng từ ý tưởng ban đầu đến sản phẩm hoàn chỉnh, chỉnh sửa không giới hạn để đạt sự hài lòng tối đa.
- Giao hàng tận nơi: Cung cấp dịch vụ giao hàng nhanh, đúng hẹn, đảm bảo sự tiện lợi cho khách hàng tại TP.HCM.
- Dịch vụ chăm sóc khách hàng tận tình: Luôn sẵn sàng lắng nghe và đáp ứng mọi yêu cầu, mang lại trải nghiệm tuyệt vời từ khâu đặt hàng đến khi nhận sản phẩm.
In Siêu Tốc cam kết đồng hành cùng bạn để tạo ra những mẫu name card ấn tượng, góp phần khẳng định thương hiệu của bạn.
Hy vọng với những hướng dẫn cách in name card 2 mặt tại nhà với Word, bạn hoàn toàn có thể tự thiết kế và in những chiếc name card chuyên nghiệp, phù hợp với nhu cầu cá nhân hoặc công việc. Tuy nhiên, nếu bạn muốn tiết kiệm thời gian hoặc cần số lượng lớn name card với chất lượng cao, hãy cân nhắc sử dụng các dịch vụ in chuyên nghiệp như In Siêu Tốc. Nhờ vào công nghệ hiện đại và quy trình làm việc nhanh chóng, các đơn vị này sẽ giúp bạn sở hữu những mẫu name card ấn tượng, đẹp mắt trong thời gian ngắn nhất. Liên hệ ngay để nhận tư vấn và giải pháp phù hợp cho nhu cầu của bạn!
Thông tin liên hệ:
- Địa chỉ: 381 Nguyễn Sơn, P.Phú Thạnh, Q.Tân Phú, TP.HCM
- Hotline: 0903 79 68 29 – 028 39722222
- Email: sales.insieutoc@gmail.com
- Website: https://insieutoc.vn/
Tham khảo thêm một số bài viết khác của In Siêu Tốc về name card, danh thiếp:
- Tổng hợp các loại giấy in card visit thông dụng hiện nay
- Kích thước card visit chuẩn và thông dụng nhất hiện nay
- Bảng Báo Giá In Name Card Giá Rẻ TPHCM Tại In Siêu Tốc
- 40+ mẫu card visit đẹp, độc đáo, ấn tượng nhất



